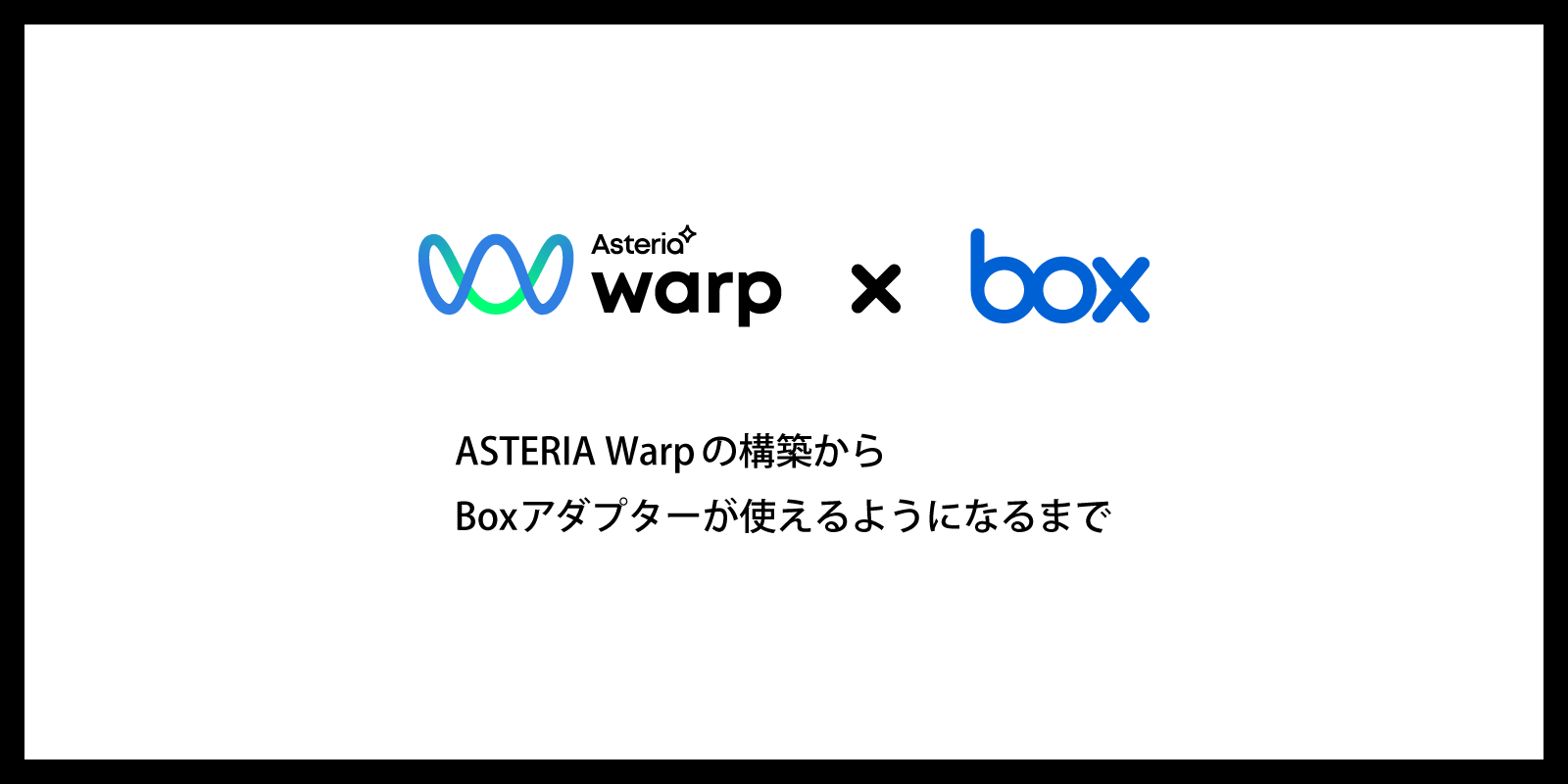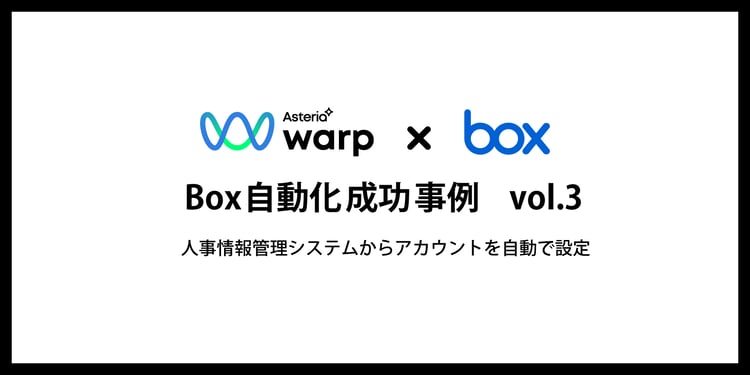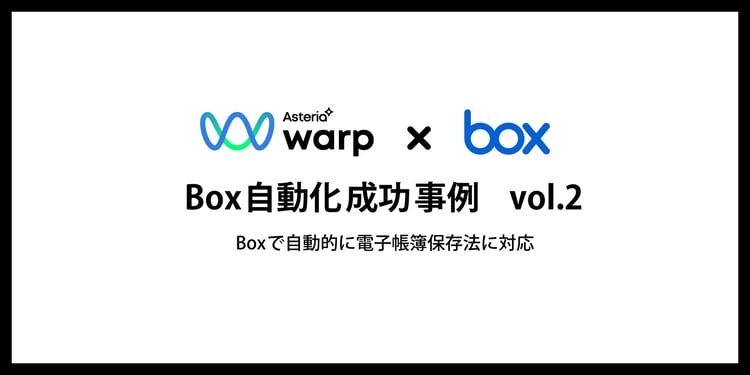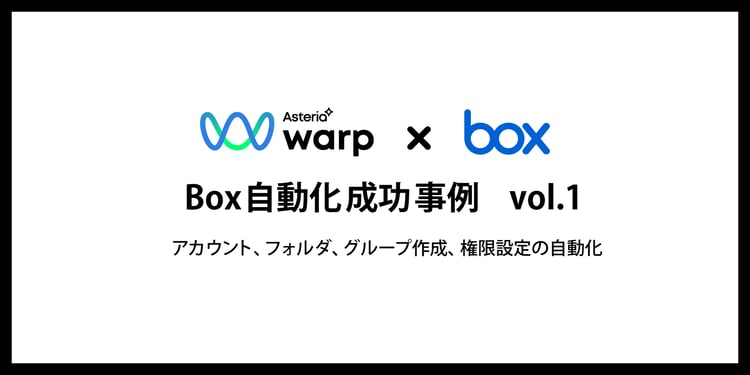ISIのマーケティング担当です。
私は、ISIのマーケティングを担当しています。弊社製品であるASTERIA Warp専用アダプター「Boxアダプター」についてもっと理解したいと思い、実際に製品を使ってみました。
私自身IT未経験で、システムの開発はもちろん、環境構築すらしたことがありませんでした。
そこで、元々Boxアダプターを使用することができる環境が構築されているテスト端末を使うのではなく、自分のパソコンに環境を構築するところからはじめてみました。
今回1からやってみることで、ノーコードツールは本当にIT知識がなくても大丈夫なのかの検証にもなりました。
前提として、Boxアダプターを使うためにはまず、ASTERIA Warpを使える環境にする必要があります。
今回は、Boxアダプターを実際に活用できるようになるまでの過程をASTERIA Warpの環境構築も含め、「ASTERIA Warpの構築からBoxアダプターが使えるようになるまで」という題目でご紹介していこうと思います。
※ASTERIA Warpを一度も使ったことがない、ゼロからの構築をします。
※今回インストールした環境はWindowsです。Linuxでは異なることがあります。
※この記事に使われている画像は2023年2月時点のもので、最新バージョンでは変更されている可能性があります。
インストールの前に
Boxアダプターの環境構築を行う前に、ASTERIA Warpの環境構築が必要だとお伝えしました。
そのASTERIA Warpの環境構築を行うにあたり、必要な準備工程が3つあるのでご紹介していきます。
ユーザーサイトへの登録
ASTERIA Warpをダウンロードするインストーラーやライセンスキーを取得するために、ASTERIAのユーザーサイトに登録する必要があります。
体験版を利用する場合には無料評価版お申し込みの「じっくりASTERIA Warp体験30日間」よりユーザー登録および製品評価トライアルを実施してください。
メールアドレス、氏名、会社名、住所などの必須項目と任意項目を登録します。
アカウント名とパスワードは後に必要となるので控えておきます。
インストーラーとライセンスキーの取得
先ほど登録したユーザーサイトへログインし、「ダウンロード」からインストーラー(ASTERIA Warp Standard/Enterprise for Windows/ASTERIA Warp FlowDesigner for Windows)とライセンスキーをダウンロードします。
Javaのインストール
環境に応じて32bitか64bitのJava8をダウンロードします。
ダウンロードしたファイルを実行し、手順に沿ってインストールします。
ここまでで、ASTERIA Warpをインストールするための準備が整いました。
ASTERIA Warpの環境構築について
ここからはいよいよ実際に環境構築を行っていきます。
ASTERIA Warpを使うには、「フローサービス」と「フローデザイナー」の2つが必要です。
フローサービスのインストール
まずは、フローサービスをインストールします。
ユーザーサイトからダウンロードしたファイルを実行していきます。
今回私は、ASTERIA Warp Standard/Enterprise版の「install-asteriawarp-win.exe」を実行しました。
必要な設定を行っていきます。
設定を進めていくと、インストール場所を指定する箇所があり、設定しようとすると「インストールフォルダが見つかりません」という警告が出ますが、今回はそのまま新しいフォルダを作成しました。
その次に、JavaVMの選択画面が出てくるので先ほどインストールしたJavaのパスを選択します。
そのまま進めていくと、フローサービスのインストールが始まります。
フローサービスの初期設定
フローサービスのインストールが完了したら、次は初期設定です。
スタートメニューの中に「フローサービスの開始」が作成されているので、それを起動させます。
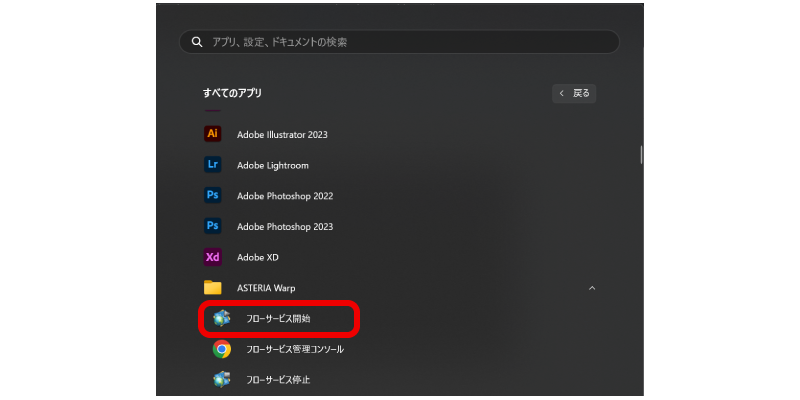
真っ黒なコマンドプロンプトの画面が開かれ、「Open ‘http:~~~~~~~~~with a web browser」と表示されたら、「http://localhost:28080/index.html」を開きます。
サイトに飛べない場合は、フローサービスが開始されていることを確認してみてください。
サイトでは「契約設定」と「ライセンス設定」、「システム設計」、「ユーザー作成」を行います。
契約設定ではユーザーサイトのアカウント情報、ライセンス設定ではあらかじめユーザーサイトからダウンロードしておいたライセンスキーを入力します。
次に、システム設計では、フローサービスが使用するフォルダを絶対パスで指定し、ポート番号とパスワードを設定します。
今回私は、使用するフォルダをインストール中に作成した「C:asteriahome5」、ポート番号を20000としました。
また、ユーザー設定では権限の選択、ユーザー名とパスワードを決めます。
今回私は、権限の設定を「開発者developer」としました。
ユーザー名とパスワードは今後何度も必要となるので、必ず控えておきます。
フローサービスのユーザー名とパスワードまで設定が完了し、コマンドプロンプトが以下の画像のように表示されればフローサービスの工程は終了です。
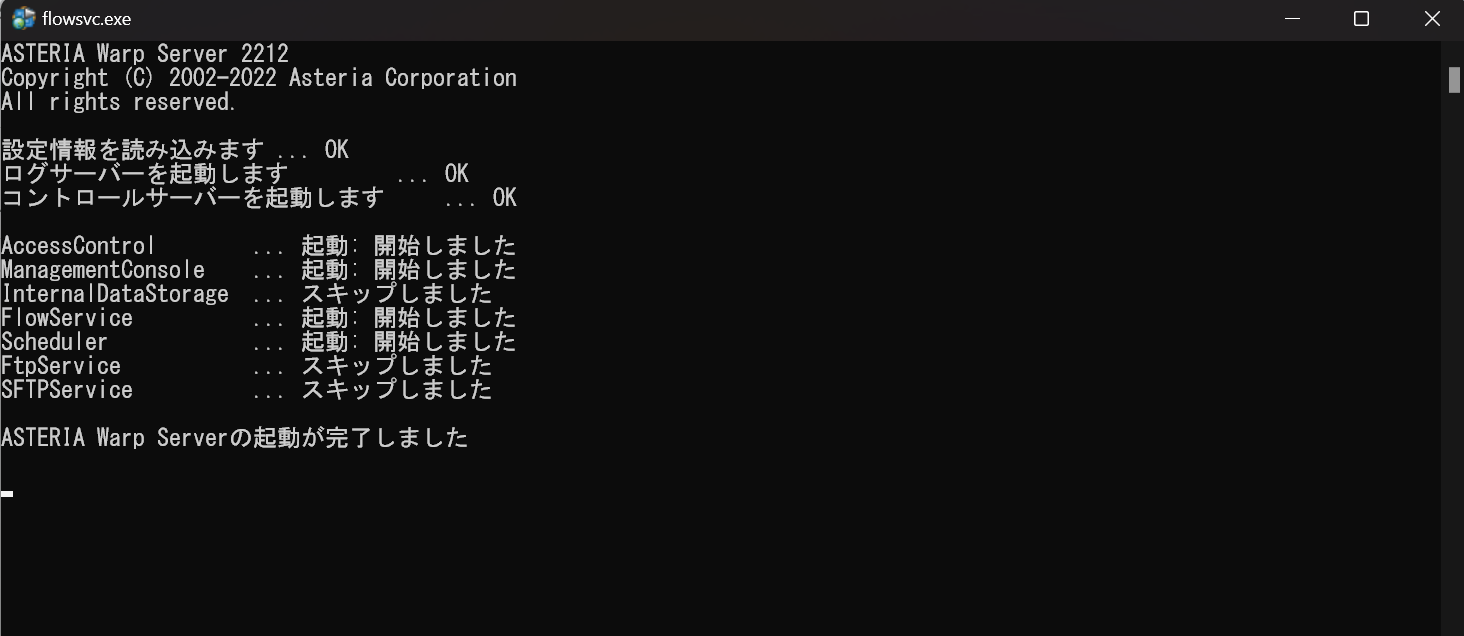
私の場合、フローサービスのインストールから初期設定まで、20~30分程かかりました。
フローデザイナーのインストール
次は、フローデザイナーのインストールです。
フローデザイナーをインストールするために「install-designer-win.exe」を実行します。
こちらもフローサービスのインストール時同様、JavaVMの選択、インストールするフォルダの指定があります。
必要な設定を進めていくと、インストールが開始・完了します。
ほとんどフローサービスのインストールと同じなので、時間はかかりませんでした。
ここまでで、フローサービスとフローデザイナーの準備が完了しました。
ASTERIA Warpであれば、この時点で使用し始めることができます。
環境構築開始から1時間も立たずにこの状態にすることができました。
Boxアダプターの環境構築について
ここから、Boxアダプターを使えるようにするための設定をしていきます。
Boxアダプターを購入、またはお試し版からBoxアダプター本体のファイル(isiBoxAdapter-****.****.asar)とライセンスキー、外部ライブラリをダウンロードしておきます。
*にはバージョンが入ります。
フローサービス管理コンソールでの設定
ASTERIA Warpのアダプターを適用するには、フローサービス管理コンソールにログインする必要があります。
フローサービス管理コンソールへは、フローサービスを開始した状態で「http://~~~~:28080/」*にアクセスします。
*~~~~の部分に関しては、サーバーをインストールしたIPアドレスまたはホスト名が入ります。
今回私は、localhostで行っているので、「http://localhost:28080/」にアクセスしました。
ここでのログインは、ユーザーサイトで作成したものではなく、フローサービスの初期設定で作成したアカウント情報で行います。
実際にログインしてみると、以下のような画面が表示されます。
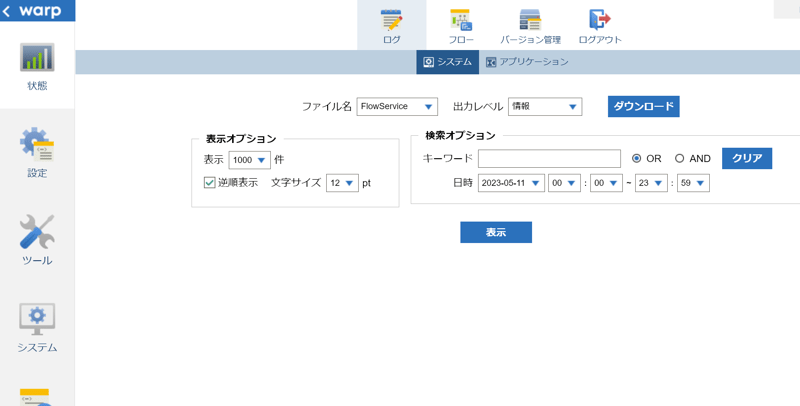
アダプターを適用するには、左のシステムタブを開き、上のアップデートをクリックします。
その中にアダプターというタブがあるので、アップロードから、ダウンロードしておいたBoxアダプターのファイルを参照、適用します。
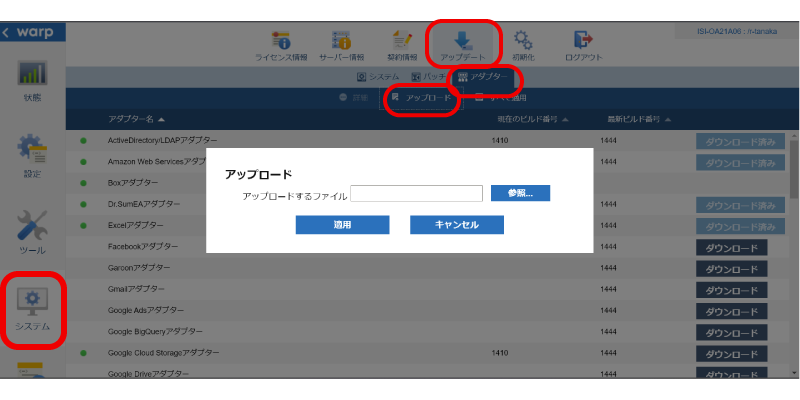
フローサービスの再起動が必要ですというポップアップがでるので、OKを押し、フローサービス本体の停止・開始(再起動)をします。
フローデザイナーでの操作
フローサービス管理コンソールでの設定が完了したら次はフローデザイナーを開きます。
ツールのコンポーネント/マッパー関数の取得を選択します。
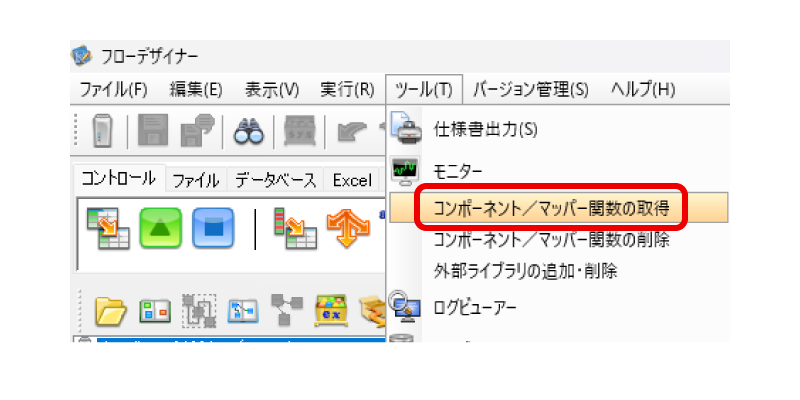
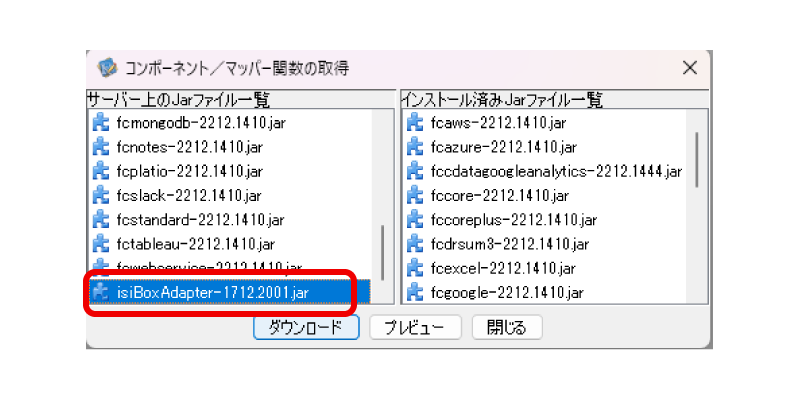
サーバー上のJarファイル一覧に「isiBoxAdapter*****.jar」が追加されているので選択しダウンロードします。
ダウンロードが完了したら、フローデザイナーを再起動します。
下記画像のように、Boxタブが追加されています。
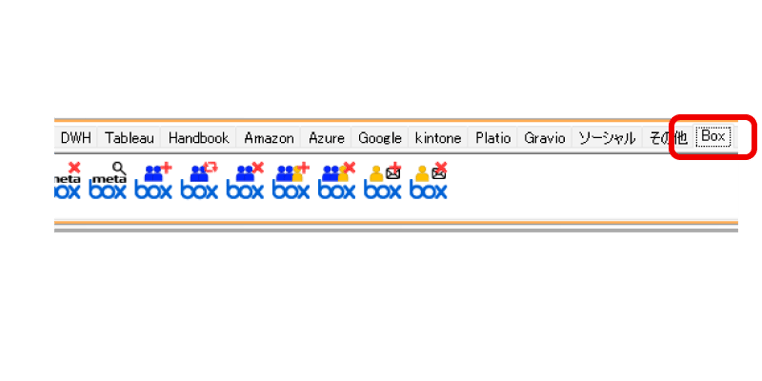
Boxアダプターライセンスの格納
ダウンロードしたBoxアダプターのライセンスと外部ライブラリを、フローサービスをインストールしたときに作成したインストールフォルダの直下である「system/lib/userlib」に格納します。
今回は「C:asteriahome5/system/lib/userlib」です。
外部ライブラリについては、ASTERIA Warpのライセンス形態やバージョンによって異なるので、注意してください。
今回は、Boxアダプターのライセンス1つと、外部ライブラリ6つをダウンロード・格納しました。
フローデザイナー上でBoxタブが表示されるようになるまでは、20分程かかりました。
Boxアプリの設定
次は、Boxアダプターを使って操作したいBox側の設定をしていきます。
BoxアダプターはBoxのAPIを利用していくので、Boxの開発者アカウントとWebアプリの設定が必要になります。
Boxの開発者アカウントでboxの管理者コンソールにログインします。
アプリの新規作成(https://app.box.com/developers/console/newapp)から「ASTERIA Warp BoxAdapter」という名前のアプリを作成します。
作成後、サイドメニューのマイアプリのタブから、「ASTERIA Warp BoxAdapter」を選択し、構成タブ(https://app.box.com/developers/console/app/*******/configuration)から「クライアントID」を控えます。
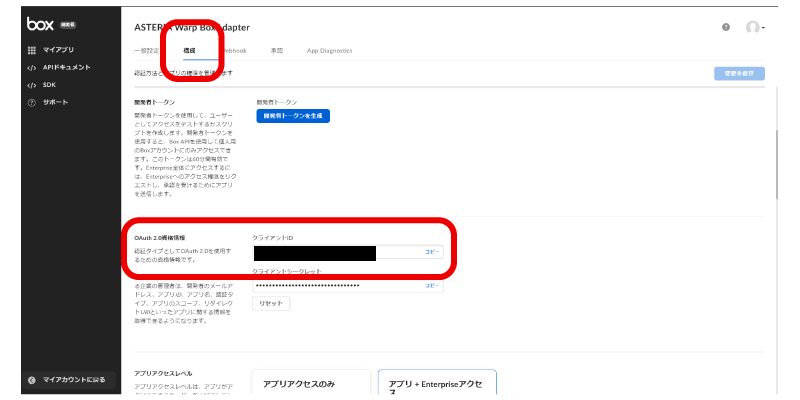
そのまま下に行き、「アプリアクセスレベル」を「アプリ + Enterpriseアクセス」にします。
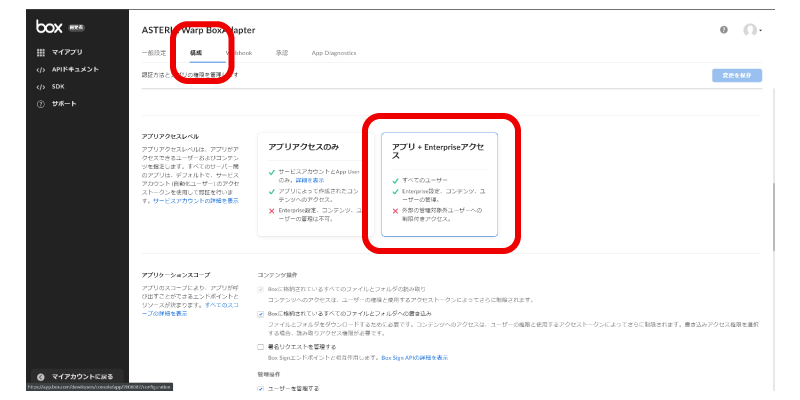
さらに下に進むと、「高度な機能」があるので、2つの項目両方にチェックを入れます。
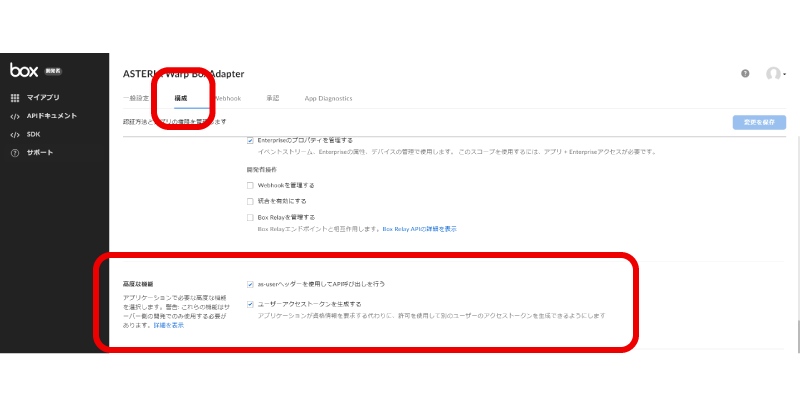
その後、「変更を保存」ボタンをクリックし、少し下の「公開キーの追加と管理」から「公開/秘密キーペアを生成」ボタンを押します。
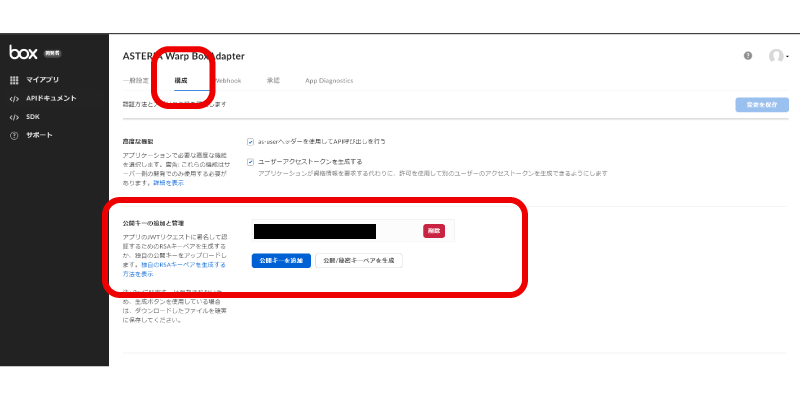
完了すると、JSONファイルがダウンロードされます。再出力ができないため、この時に必ず保管します。
次に、管理者アカウントでbox管理者コンソールにログインします。
アプリタブのカスタムアプリマネージャー(https://app.box.com/master/custom-apps)からアプリの追加を行います。
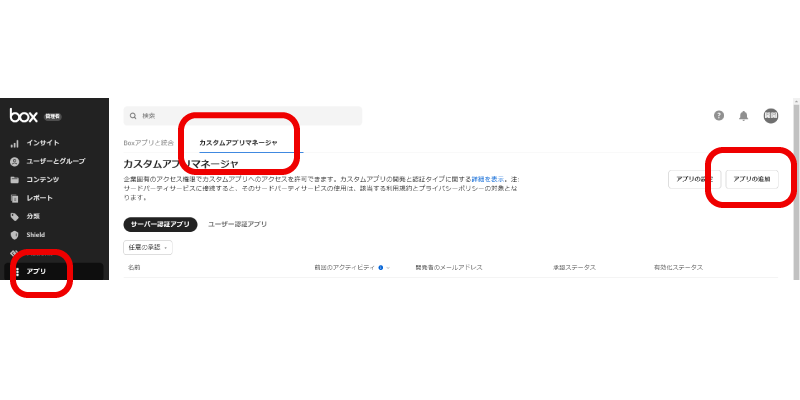
先ほど控えた「クライアントID」を入力したら、Boxアプリの設定は終了です。
フローデザイナーの設定
フローデザイナーを起動し、コネクションの設定をしていきます。
コネクションタブを選択し、「コネクションの作成(プラグのマーク)」をクリックし、接続種別「Box」を選択します。
OKを押すと設定画面が開かれるので、ユーザーIDはBoxアカウントID、JSONはBoxアプリ設定でダウンロードしたJSONファイルの内容、その他タイムアウトとプロキシサーバーを設定します。
コネクションを保存し、接続テストを行います。
成功と表示されれば設定完了です。
Boxのアプリ設定からフローデザイナーの設定までは、30分くらいでした。
環境構築してみた感想
Boxアダプターの環境構築について、半日程度で終わらせることができました。
私が環境構築をしている際につまづいてしまった点としてフローサービスの再起動不足があります。
インストールした際や、アダプターを追加した際など、フローサービスの再起動が必要になります。
私は、フローデザイナーのみを再起動していたため、変更が反映されず、工程に不備がありました。
スタートメニューからフローサービスの停止。フローサービスの開始をするようにしてください。
実際のBoxアダプターの使用感
フローデザイナーのヘルプタブからヘルプのインデックス作成を押すと、フローサービスマニュアルサイトにアクセスでき、スタートメニューにもリンクが作成されます。
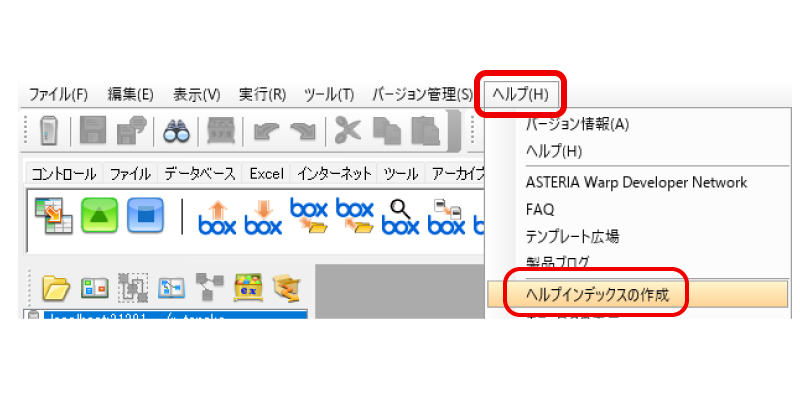
フローを組んでいく上で必要な知識が載っているので、初心者ながら安心して使用することができました。
実際に、Boxアダプターを使ってみた感想としては、IT知識がゼロでも開発できる!とは言い切れないのかなという印象です。
理由としては、インストールや設定に関して、少しITチックな用語や作業が出てくるため、IT知識がゼロだと、調べながらの環境構築となり、もう少し時間がかかるかもしれません。
しかし、フローを組むことに関しては、IT知識がなくともできました。
実際にBoxアダプターを活用してみた記事が以下の4種類あり、それ通りにやってみましたが、IT知識のない私でも、想定通りの結果にすることができました。
慣れてくると、ASTERIA Warpの機能なども使いこなせるようになってくるので、さらに活用方法を拡大することができます。
Boxアダプターを使ってみた様子は以下の5つです。
- 【Boxアダプター活用法1】Boxの共有リンクのON/OFFを設定してみよう!
- 【Boxアダプター活用法2】Boxのアカウントを作成してみよう!
- 【Boxアダプター活用法3】PDFにメタ情報を登録してみよう!
- 【Boxアダプター活用法4】メタ情報からファイルを検索してみよう!
- 【Boxアダプター活用法5】分類ラベルを追加してみよう!\ NEW /
さいごに
今回、IT未経験者であるマーケティング担当がASTERIA Warpの環境構築からBoxアダプターの導入までやってみました。
ASTERIA Warpの環境構築に関しては、詰まることなく完了させることができましたが、Boxアダプターの適用に関しては、再起動が正しくできていなかったことから、少し時間がかかってしまいました。
インストールや設定に関しては難しいことはなく、インストールガイドを追いながらであれば、誰でも環境構築できるようになっています。
ノーコードツールと言うだけあって、ASTERIA Warpではコードを書く必要がないため、プログラミング知識がなくてもフローの作成が可能でした。
先ほどご紹介した、過去に出している記事のような簡単なフローであれば、誰でも組むことができます。
他のシステムとの連携や他のアダプターも活用したフローなど、少し難易度が上がりそうな開発が必要な場合は、弊社ISIに任せていただければ実現可能なので、BoxアダプターやASTERIA Warpに関していつでもお問い合わせ下さい。
BoxアダプターやASTERIA Warpに関してもう少し詳しく知りたい方は、こちらの「ASTERIA Warp製品紹介ページ」や「Boxアダプター製品紹介ページ」をご覧ください。
Boxアダプターの活用例についてはこちらから資料ダウンロードをお願いいたします。
メルマガに登録する
課題解決につながるメールをお届けします
アイ・エス・アイソフトウェアーには、IT課題解決につながる解決策が豊富にあります。お役立ち記事や開催セミナー、サービス、支援事例など様々な情報をお届けします。
個人情報の取り扱いに同意した上で、登録してください。
アイ・エス・アイソフトウェアーは、幅広い業界のお客様との取引実績より、小規模課題から大規模課題まで、様々なIT課題を解決することができます。
データ活用や最新技術の活用といったDXにつながる取り組みを一緒に強化していきませんか?