今回は、前回紹介しましたデザイン制作ツールCanvaの基本的な操作についてご紹介いたします。
前回の記事をまだご覧になられていない方は、企業でCanvaを取り入れるメリットなどを記しておりますのでぜひご覧ください。
前回記事:商用利用も可能!?社内で簡単にデザインが作れるCanvaとは
操作方法にお困りな方やキャッチなデザインを作りたいけど、どうしたら良いかわからないという方はご参考ください。
※今回、WEB版を基にご説明するため、スマートフォンアプリ版などと一部画面表示が異なる場合がございます。
1.会員登録、初期設定を行う
Canvaを使用するには会員登録が必要になります。
一度会員登録すると、パソコン・スマートフォンでも同じアカウントが使用できます。Googleアカウント、Facebookアカウント、メールアドレスより登録できます。
Canvaのトップページは コチラ
会員登録が終わりましたら、ログインし利用目的・Canva Proの案内が表示されますので、希望を選択してください。
・利用目的:どれを選択していただいても機能は変わりませんので、好きなものを選択ください。
・Canva Pro:Canvaの有料版になり、機能が大幅にグレードアップします。もし、最初から利用を決められている際は、この画面にて登録ください。後からでも登録することも可能です。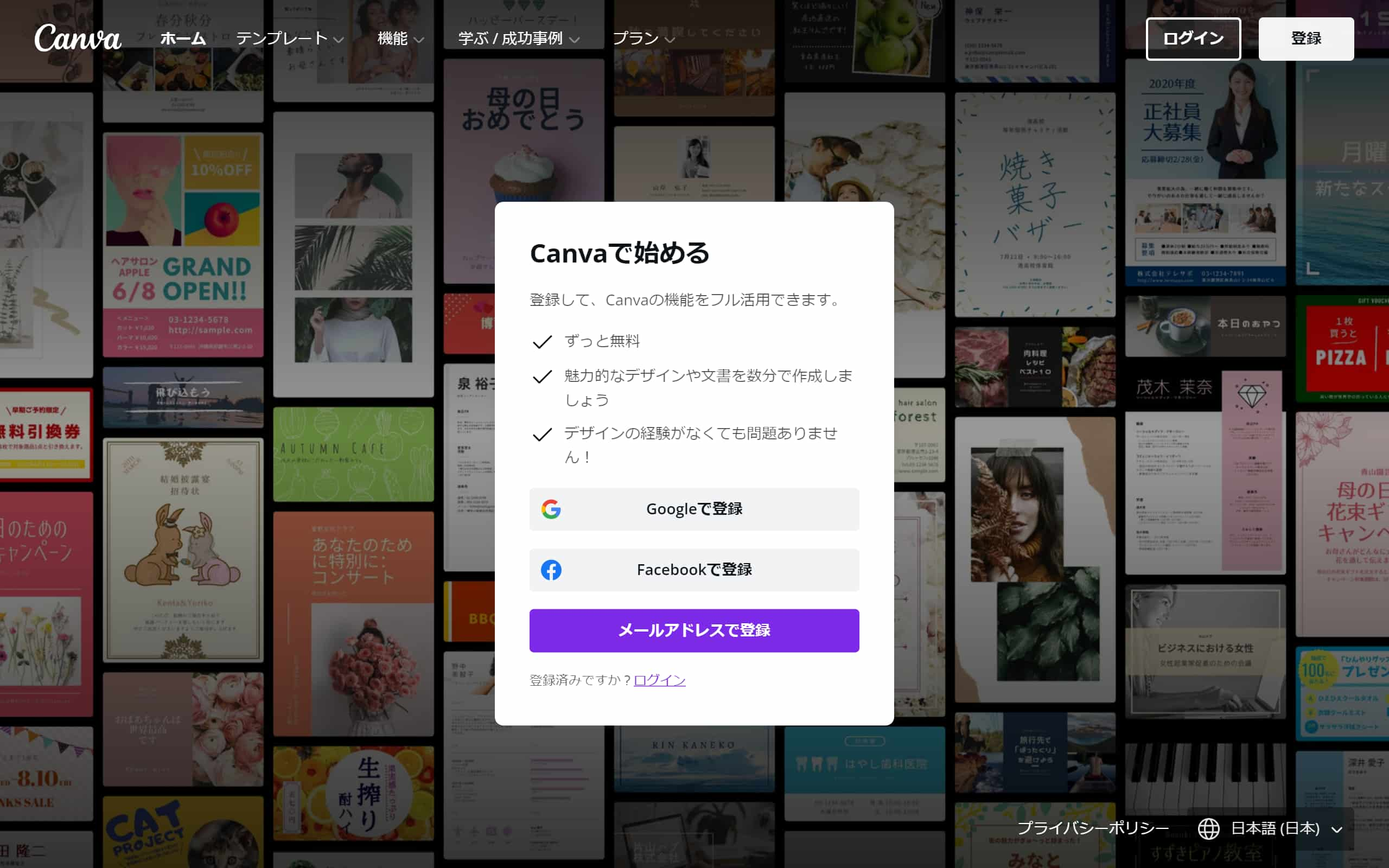
2. デザイン構成をアウトプットする
会員登録が終わりましたら、ログインしてください。
ログインすると、ホーム画面に移ります。
ホーム画面右上にある「デザインを作成」から「ホワイトボード」を選択します。
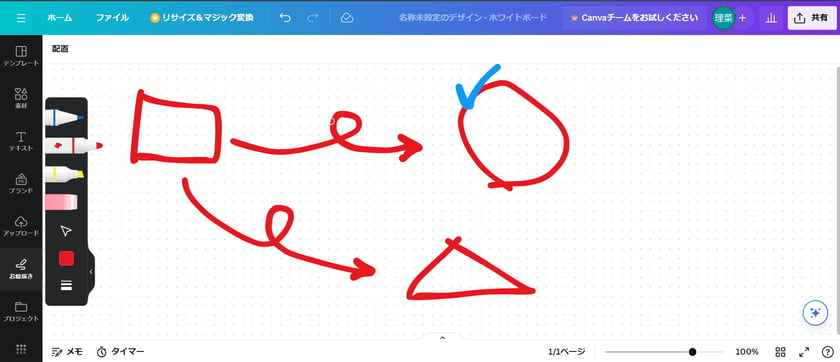
まずは、頭の中にあるイメージを軽くまとめます。
Canvaには「お絵描きツール」があり、無料で使うことができます。
お絵描きツールでは、オンラインで複数人とリアルタイムにキャンバスを共有することができます。
デザインのアイデアを共有するのはもちろん、マーケティング分析やマインドマップを作成するためのテンプレートも用意されているため、チームの意見をまとめる際にも活躍します。
頭の中のイメージを「お絵描きツール」でアウトプットし、周りと共有してみましょう!
▼お絵描きツールについてはこちらをご覧ください。
https://www.canva.com/ja_jp/draw/
3. 作りたいデザインを選択する
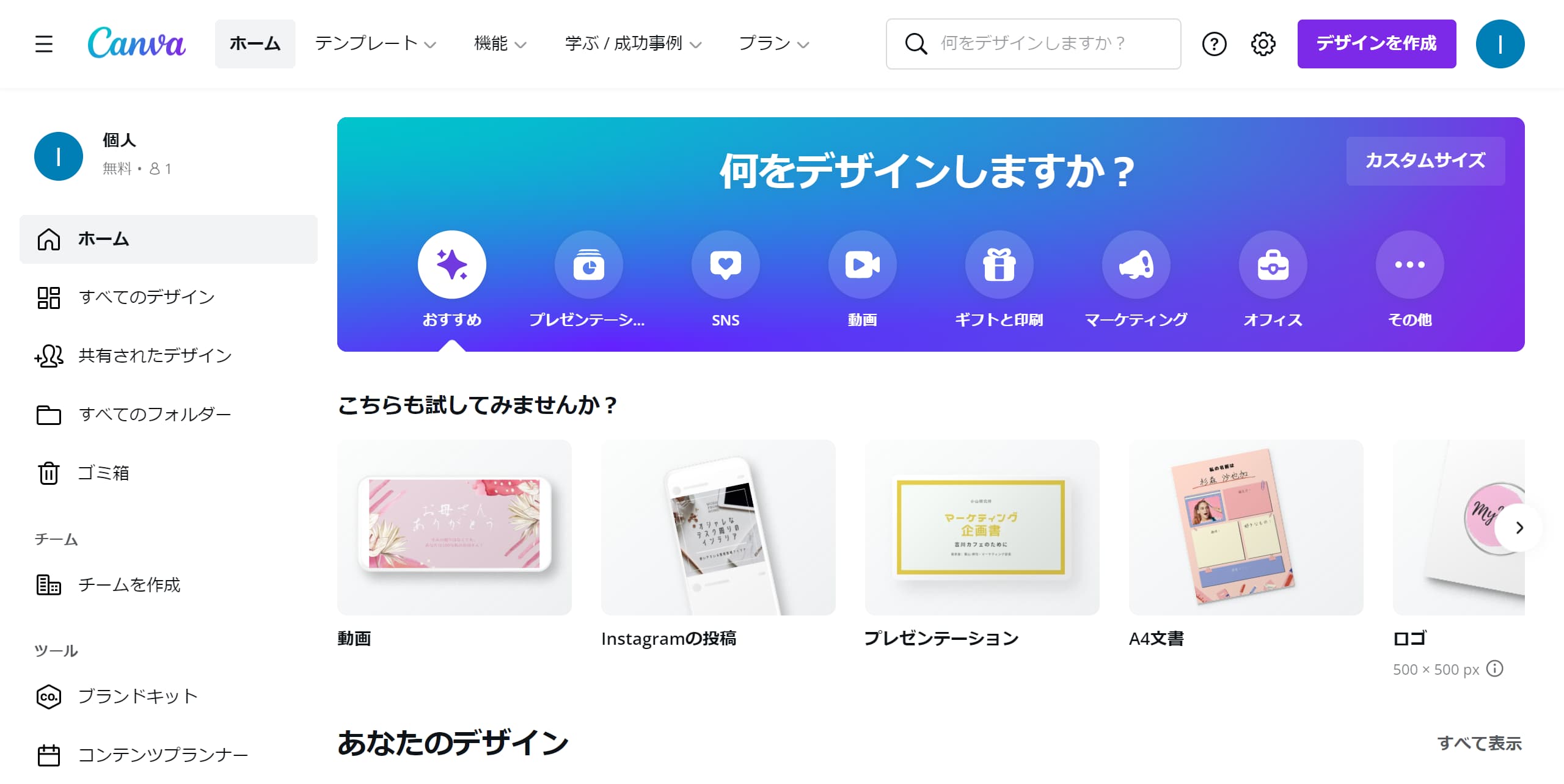
さらに、ホーム画面内では次のようなことができます。
・新規作成したいデザインの選択
・自分が作成したデザインの確認する
今回は、デザインを新規作成することをメインに説明していきます。下記図の赤枠より作りたいデザインを選択します。
今回は、例として"Instagramの投稿写真"にて"SALE案内"の画像を作成してみます。
赤枠内のSNSのアイコンを選択してください。
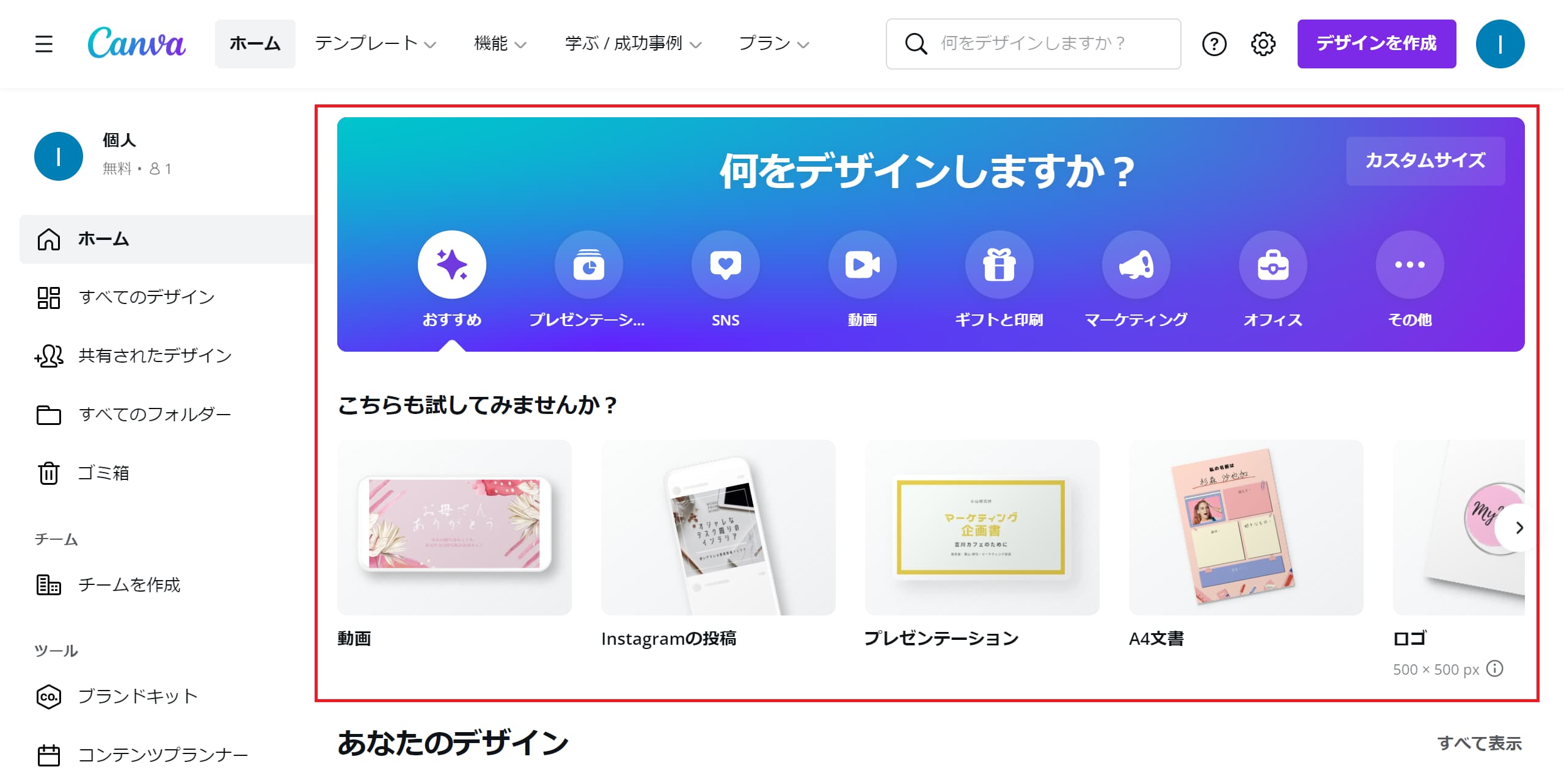
次に、各SNSで使用できるデザインの種類が表示されますので、「Instagramの投稿」をクリックしてください。
デザインの編集画面に切り替わり、デザイン作成に移っていきます。
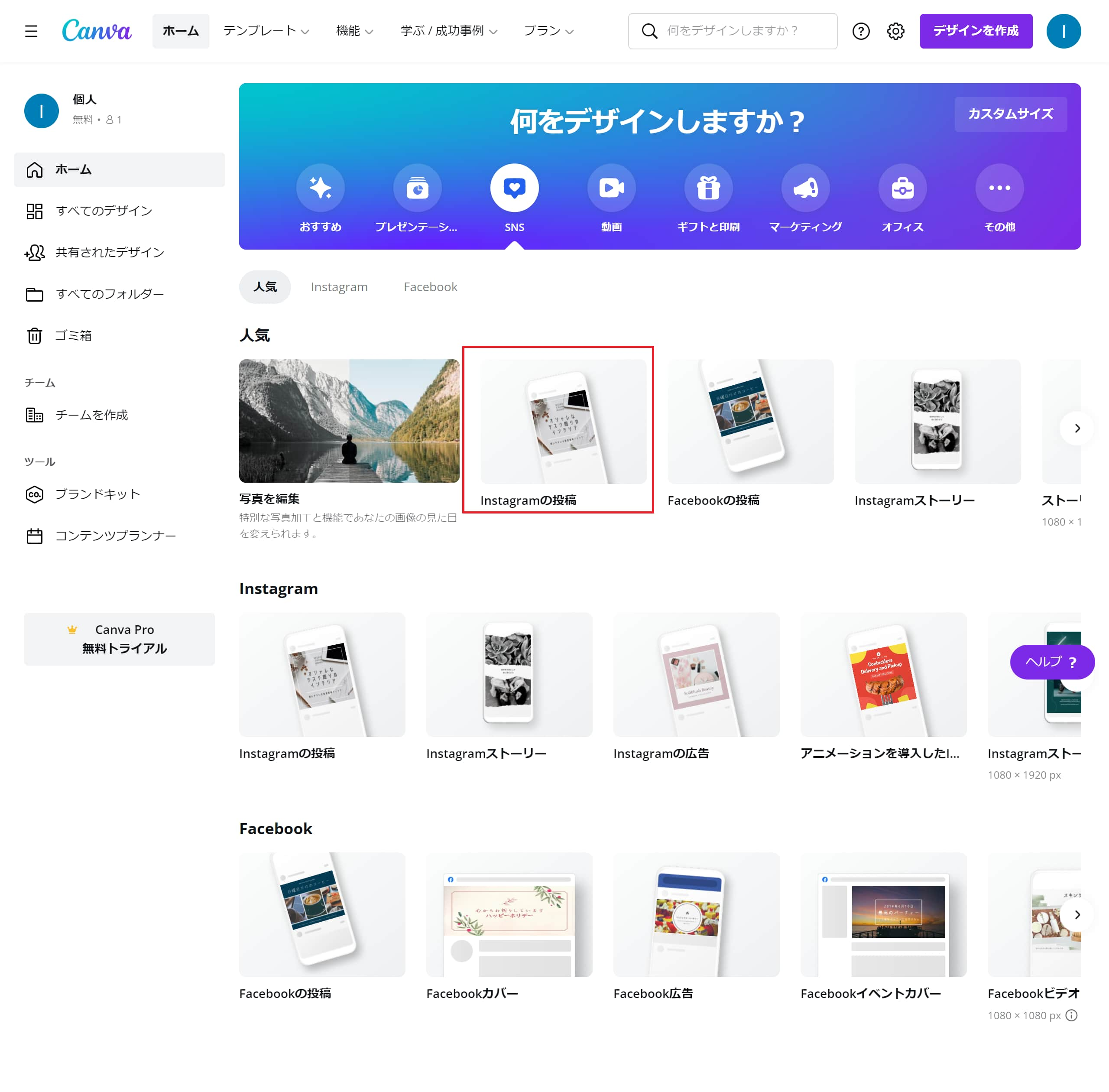
4. デザインを作成する
ここからは、デザインを実際に作っていきます。その前に、編集画面の主な項目について説明します。
まずは、画面左のメニューバーについてです。
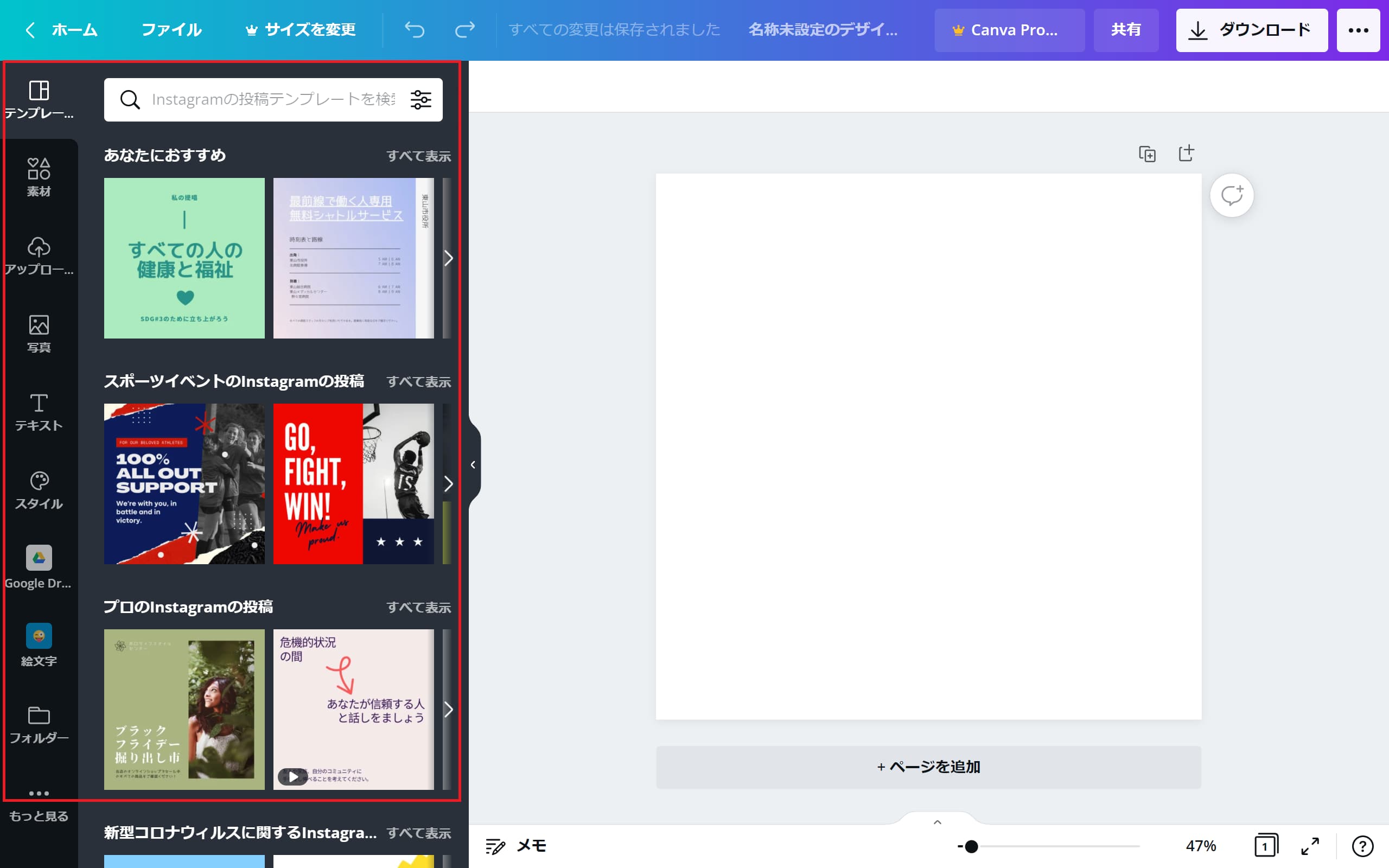
・テンプレート:デザイン案を提案してくれます。カラー、文字のレイアウトなどをまとめて変更することができ、初心者の方におすすめです。
・素材:写真やイラスト、グラフや画像のフレームなどを調べることができます。そのまま気に入ったものがあれば使用できます。
・アップロード:自分が所有している画像をCanvaにて使用することができます。取り込んだ画像はここに表示されます。
・写真:キーワードから写真を調べることができ、気に入ったものはそのままデザインに使用することができます。
・テキスト:見出し、小見出し、本文を追加できます。また、多彩なフォントデザインから好きなフォントを選択することができます。
・Google Drive:Google Driveを普段から使用されている方は、ご自身のアカウントと連携することができます。
・絵文字:絵文字を選択し、デザイン内に追加することができます。
次に、画面中央のキャンバスについてですが、こちらでは作成したデザインを表示・編集することができます。直接テキストを入力したり、絵文字や画像の大きさや位置変更などができます。
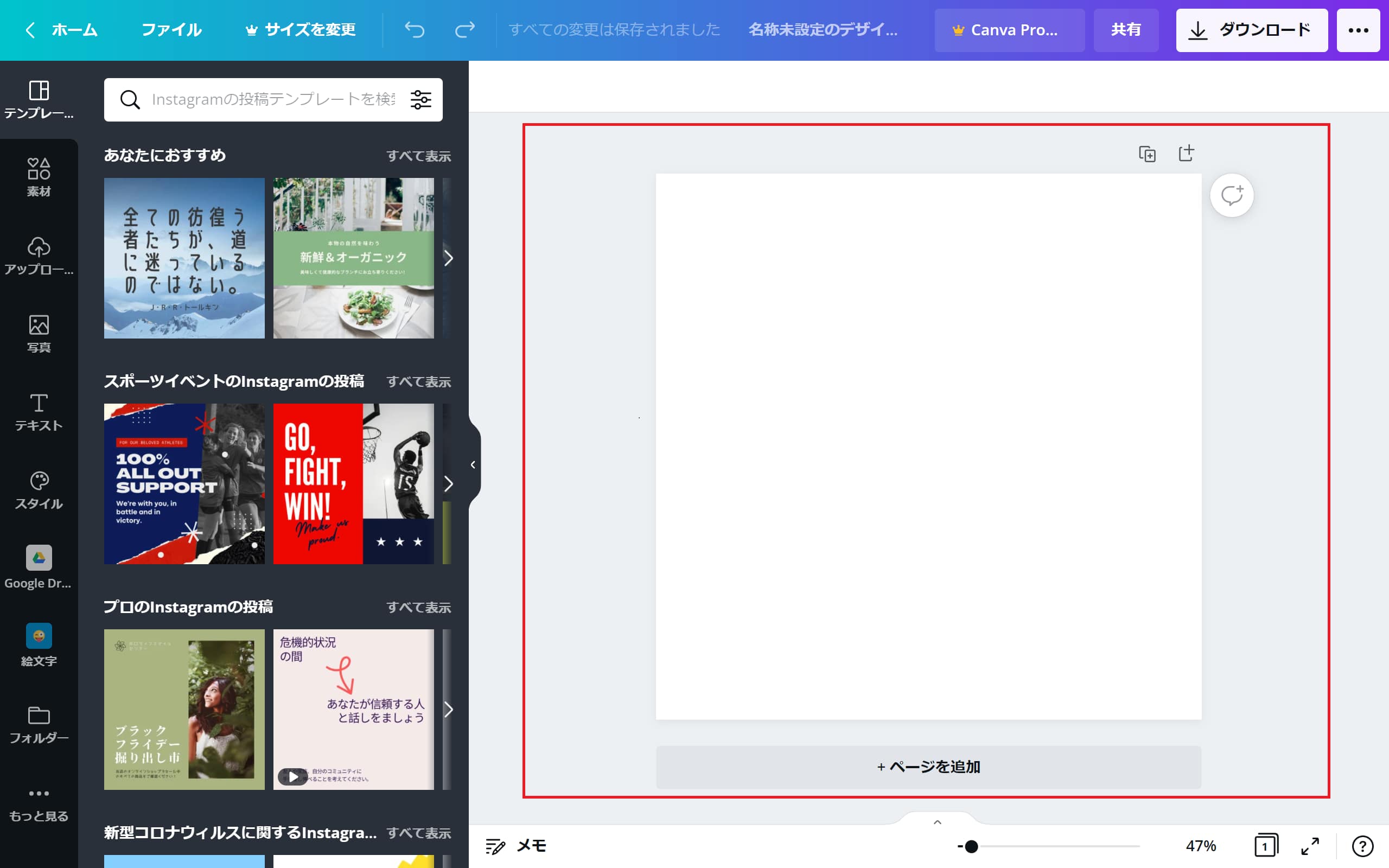
では、デザイン作成を進めていきます。今回は、簡単に作成できるテンプレートを使って説明します。
画面左のメニューバーよりテンプレートを選択し、検索窓に"SALE"と入力ください。
そうすると、下記に検索結果が表示されますのでイメージに合うテンプレートを選択ください。
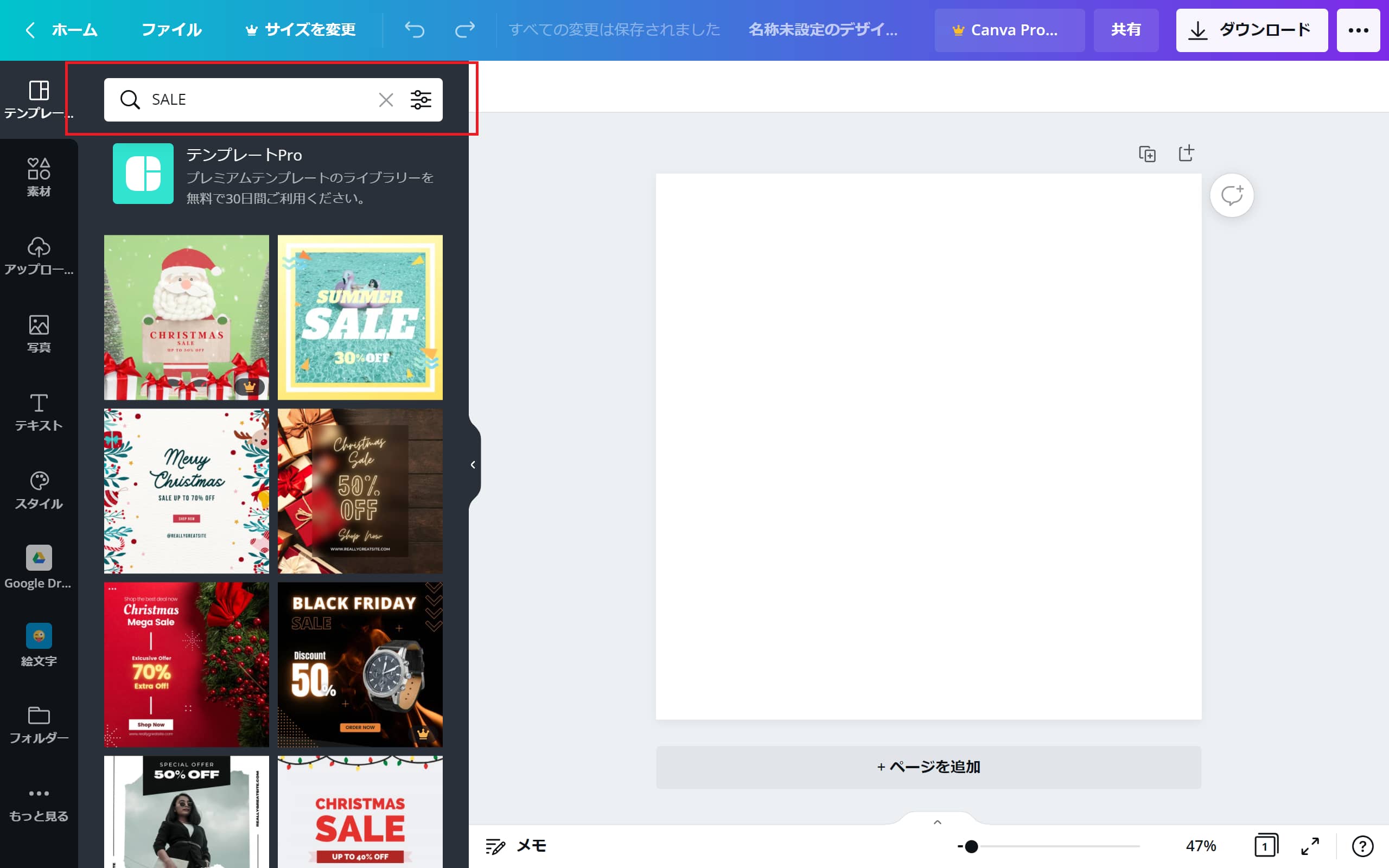
テンプレートを選択すると、キャンバスに反映されますので、変更したい箇所を選択し、編集を行なっていきます。
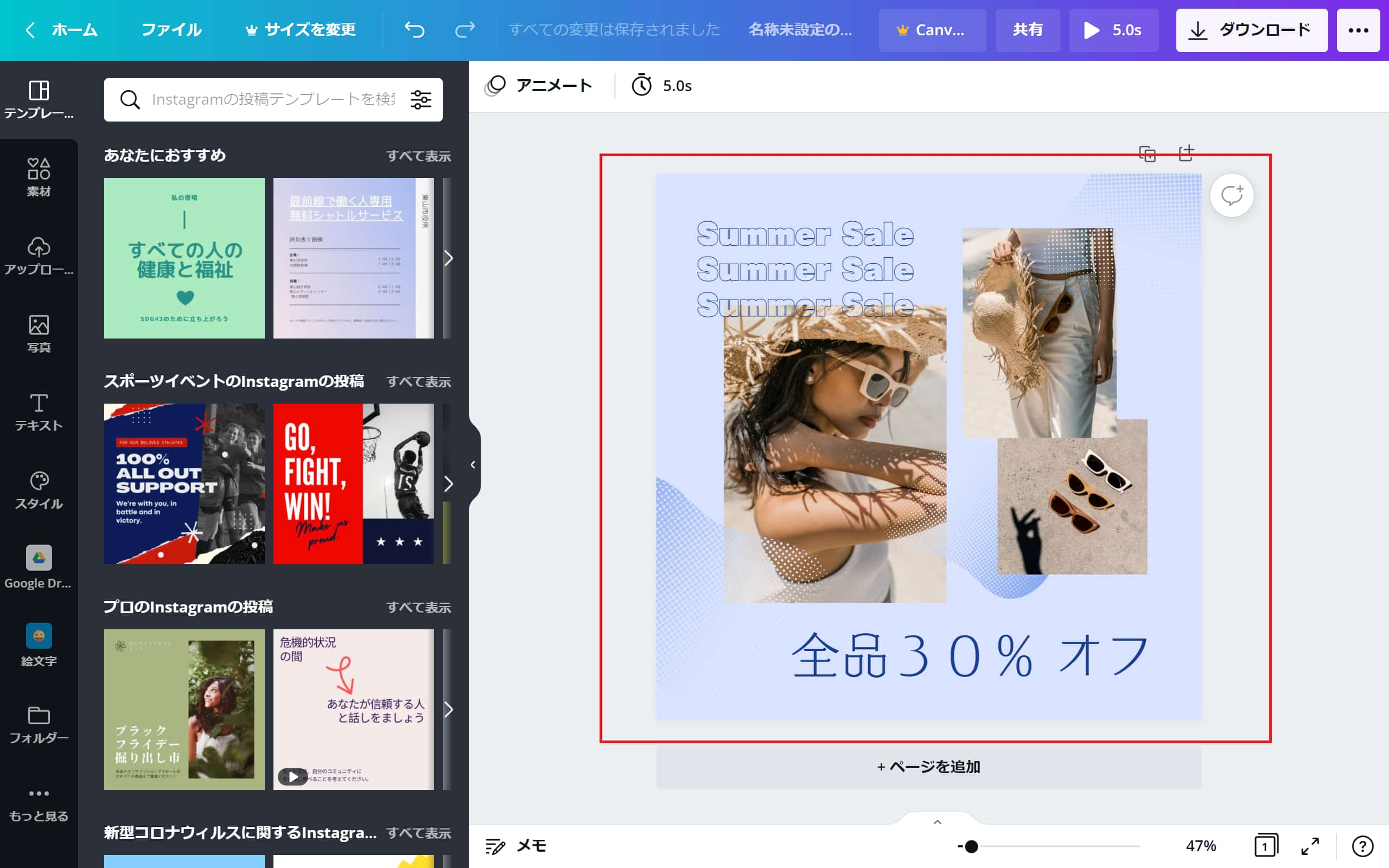
実際に、"全品30%オフ"のテキストと背景色を変更していきます。
①"全品30%オフ"のテキスト箇所を選択し、変えたいテキストを入力します。
フォントの種類や文字色、テキストサイズなどを変える場合は、上部のメニューバーより変更できます。

②背景色を変更する場合は、キャンバス全体を選択することで変更できます。
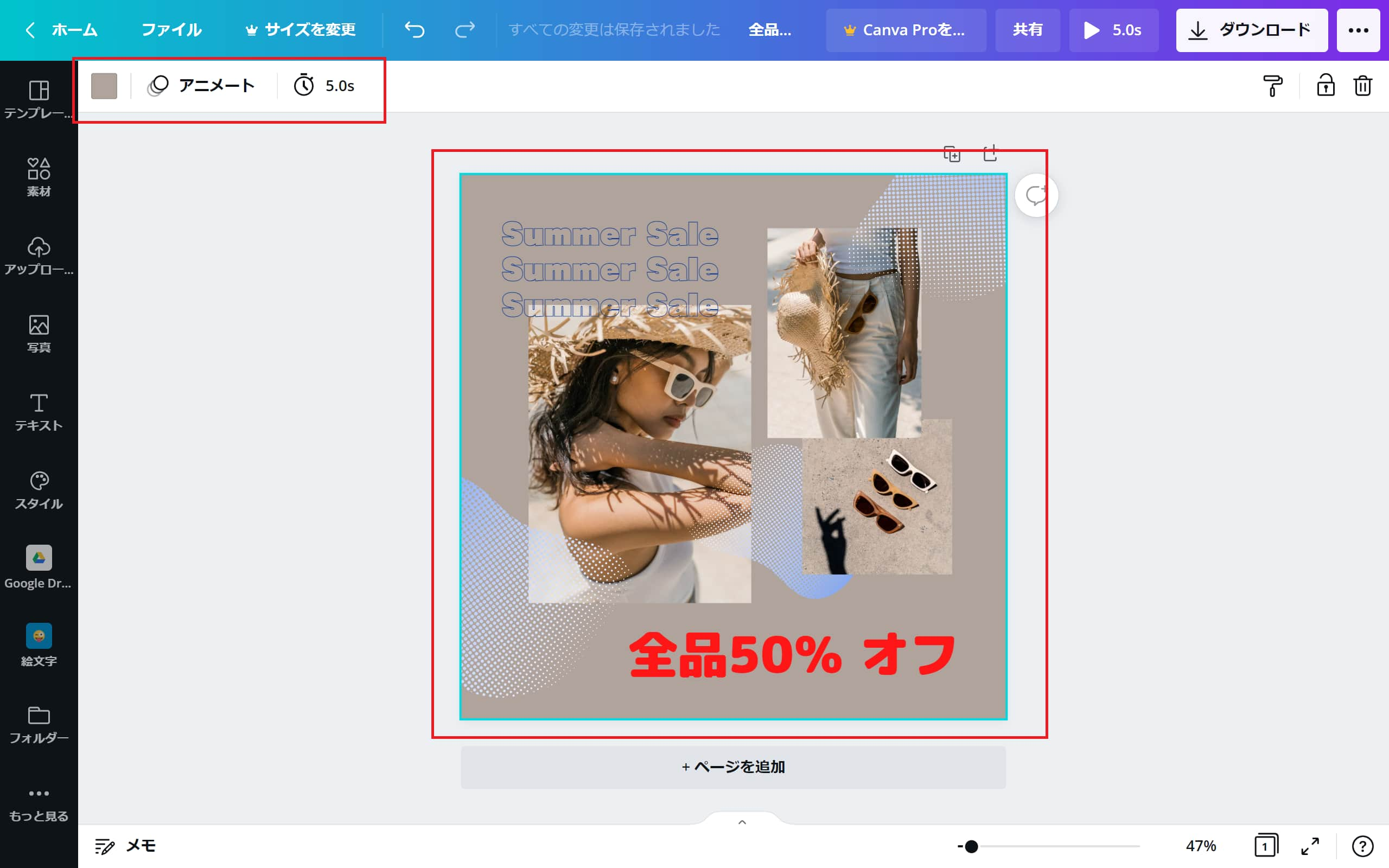 このように、変更したいパーツを選択して1つずつ変えていくように作成していきます。
このように、変更したいパーツを選択して1つずつ変えていくように作成していきます。
画像やレイアウトなどもそれぞれ好きなように変更することができますので、色々と試してみましょう。
私は、今回このようにデザインを作成してみました。
テンプレートを基に編集していくことで、簡単にデザイン作成が行なえます。
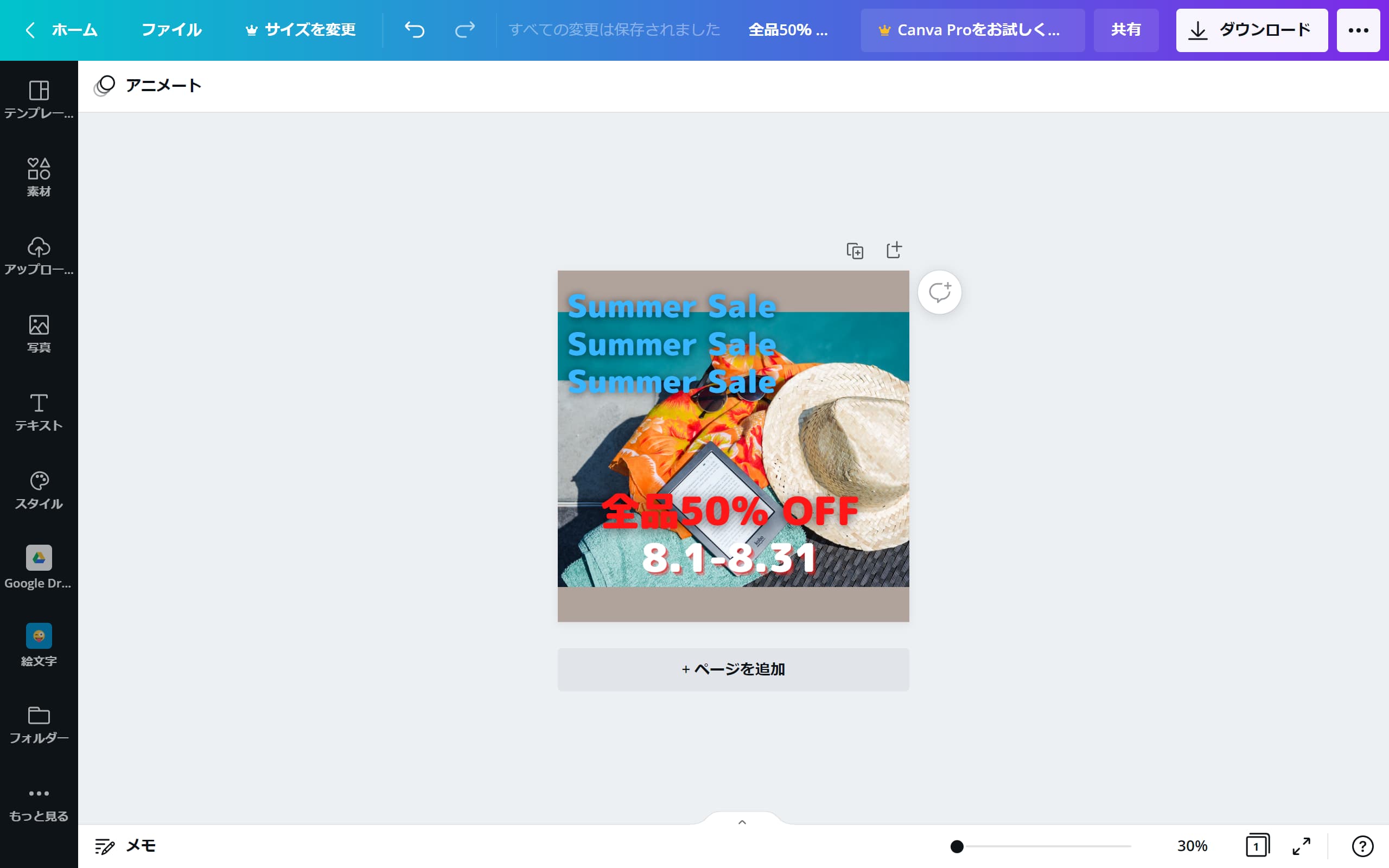
5. 完成したデザインを保存する
完成したデザインの保存について紹介していきます。
編集画面右上の"ダウンロード"をクリックします。
ファイルの種類が選択できますので、お好きなものを選択いただき、"保存"にてダウンロード完了です。
Canvaは、アニメーション画像や短い動画も作成できますので、用途に応じたファイルの種類を選択しましょう。
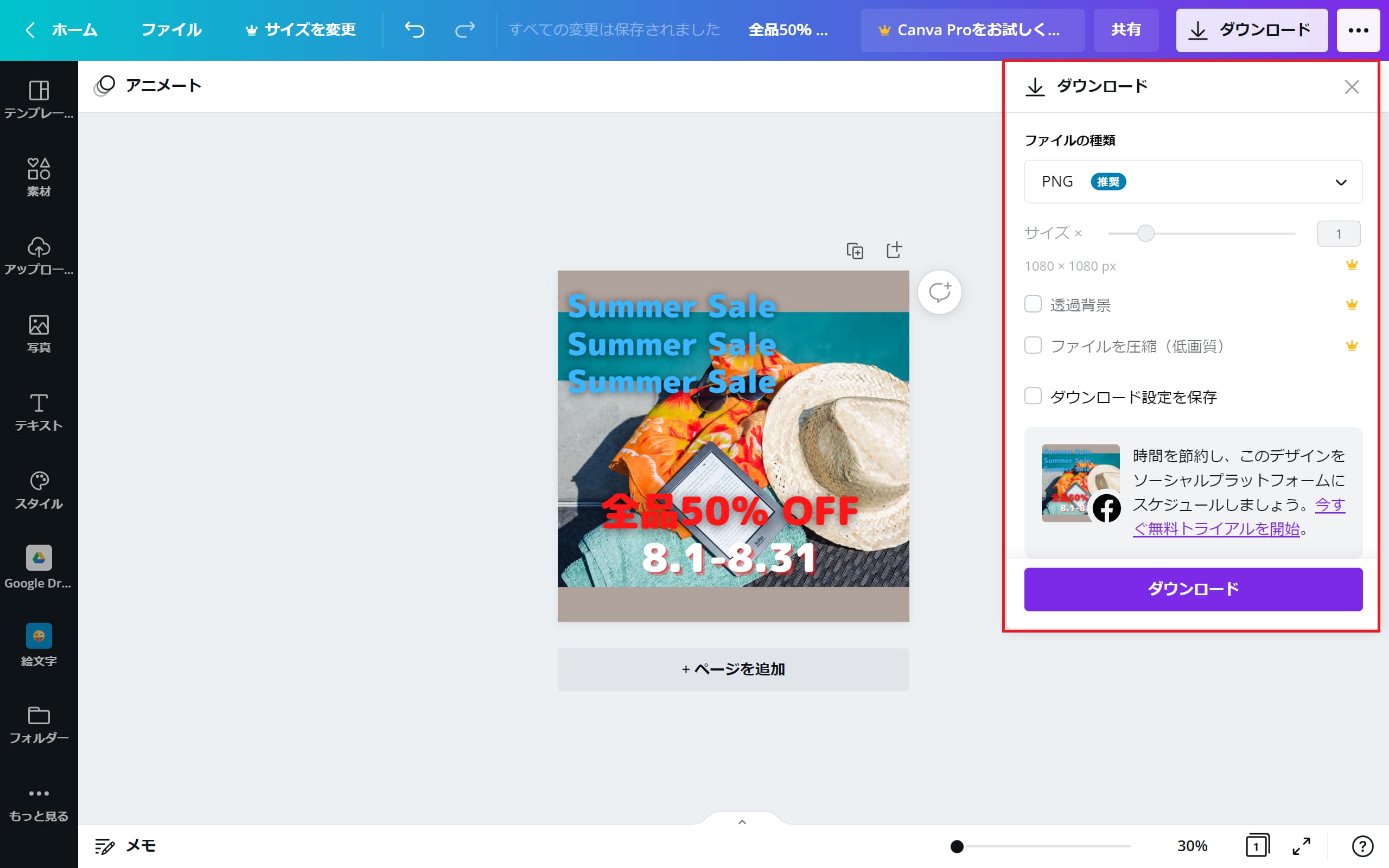
あとは、作成したデザインを使いたい箇所に使用するだけです!
6. さいごに
今回、Canvaのデザイン作成方法についてご紹介いたしました。簡単な操作で、オシャレなデザインが作れますので、まだCanvaを使用したことがない方は、ぜひ試してみてください。
ISIでは、単なるシステム導入だけではなく、お客様の売上向上を目的としております。お客様と一緒になり生産性を定義した上で働き方を見直すことで高生産性を実現します。業務改善においてお困りなことなどございましたら、お気軽にお問い合わせください。
メルマガに登録する
課題解決につながるメールをお届けします
アイ・エス・アイソフトウェアーには、IT課題解決につながる解決策が豊富にあります。お役立ち記事や開催セミナー、サービス、支援事例など様々な情報をお届けします。
個人情報の取り扱いに同意した上で、登録してください。
アイ・エス・アイソフトウェアーは、幅広い業界のお客様との取引実績より、小規模課題から大規模課題まで、様々なIT課題を解決することができます。
データ活用や最新技術の活用といったDXにつながる取り組みを一緒に強化していきませんか?

